The operation such as customize the Taskbar of Windows 7, set the password for a folder or a compressed folders in Windows 7 is the most simple but can still unknown to many people.
1. to customize the Taskbar
If you've ever used the Windows XP Taskbar bar routines, you'll see little familiarity when acquainted with the new Windows 7 Taskbar toolbar. Typically, the window in Windows XP when Taskbar thumbnails down the bar will show the application name that corresponds to the window which, however Windows 7 is different, completely not only in miniature form of the logo.
Want your Windows 7 Taskbar does name window application similar to Windows XP, you make the following way:
Right-click on the Taskbar, select Properties, open bars cards Taskbar, select Never combine beside the Taskbar buttons. Finished, click Apply > OK.
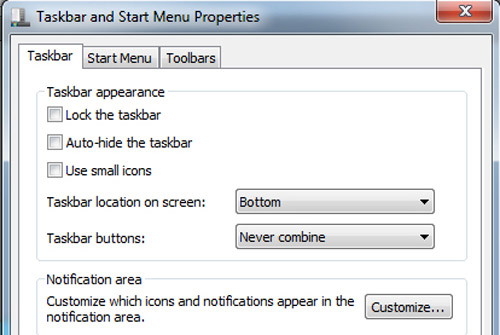
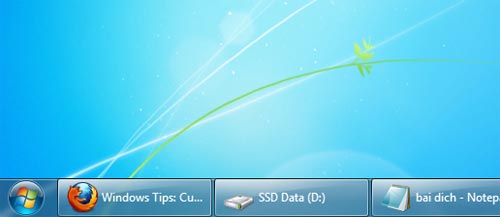
2. set password protected directories
Windows 7 Windows in particular and generally not available to the user utilities protect directories by passwords. To do that, compel you to resort to third-party software. One solution is the most effective and economical use of the compressed file format zip for free, including features to set the password after compression. Best and totally free to mention 7-Zip you downloaded here.
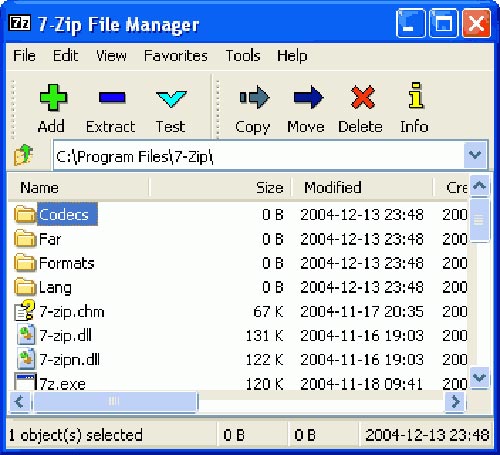
You can also resort to the software set password directly to the folder without compression, at the forefront of the software this form the Folder Lock (cost about $ 40, download here) with high security, many forms of encryption and multiple features. In addition, the Protected Folder is also a good choice for softer Folder Lock in half.
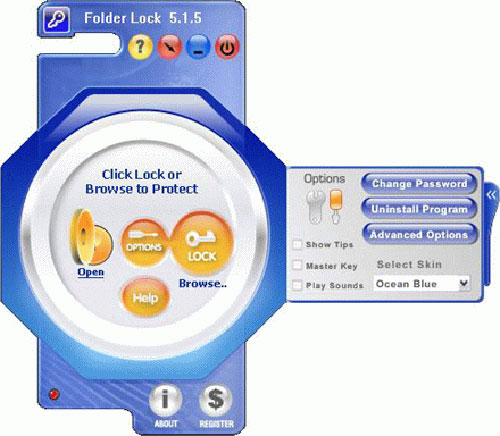
Or you can apply the "disguise" to hide the secret directory, simply put a name of boring and pointless for a folder to someone else to look at is not sad to open that folder up do, then hide folders inside other folders, multiple layers and more layers, the directory of you become more secure.
3. Compressed Folders, file compression program is available in Windows 7
You need to send someone a folder containing multiple files inside? You cannot send the whole folder that can only send individually each file inside the folder. Solution at the moment is to compress all of them back into a single file and sent, Windows provides compression tools available to you, just follow the instructions below:
Right-click on the folder to compress, select Send to > Compressed (zipped) folder. The results you will obtain a compressed file that is less than the total amount for which the previous files combined.
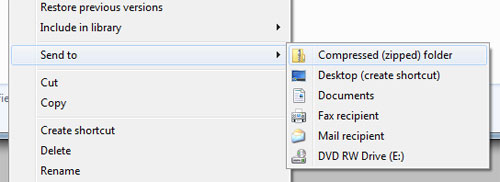
In case you get zip file, want to extract to see the contents inside, you simply double-click on the file to extract, and then click Extract all files.
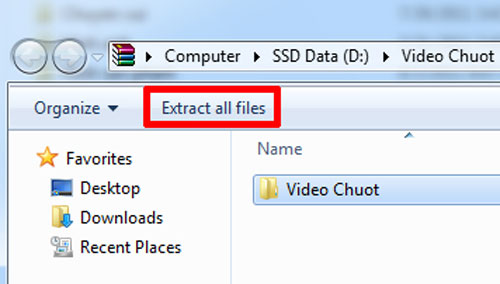
According To NTT (MO)
No comments:
Post a Comment